

どうも!かけちまるです!
WordPressで構築したサイトをリニューアルするとき本番環境で直接更新してしまうとサイト閲覧者に更新途中の画面が表示されてしまったりと問題があります。
じゃあどうするか?こうしましょう!
Local by Flywheel(ローカル・バイ・フライホイール)というソフトウェアを使って本番環境と全く同じサイトをローカル環境にも構築してそのローカル環境で開発をするという方法をとれば良さそうですね。
てことでこの記事ではLocal by Flywheel(ローカル・バイ・フライホイール)を使って本番環境と全く同じサイトをローカル環境にも構築方法を解説していきます。
この記事を読むと、
がわかります。
この記事では、Local by Flywheelのダウンロードは済んでいる前提で書いています。
もし、Local by Flywheelのダウンロードや基本的な使い方がわからない人は下記の記事を読んでもらえれば良いと思います。

ここから、本番環境のWordPressをローカルにも同じものを構築していきます。
大きな流れとしてはこんな感じです。
プラグインを使ってバックアップをとる
WordPressのバックアップをとる作業は、プラグインを使うと楽チンです。
今回はバックアップを簡単にできる「BackWPup」を使います。
まずは、「BackWPup」をインストールして有効化してください。

左メニューのBackWPup > 新規ジョブを追加 > 一般で設定して「変更を保存」をクリック
「BackWPup」の有効化が完了したら管理画面の左メニューに「BackWPup」のメニューが出るのでBackWPup > 新規ジョブを追加 > 一般に行き、下画像のように設定をしたあと、「変更を保存」をクリックするとジョブが作成されます。
このジョブの名前は、任意の名前でOK
バックアップファイルの保存方法は、フォルダへバックアップに設定すればPCにダウンロードされます。
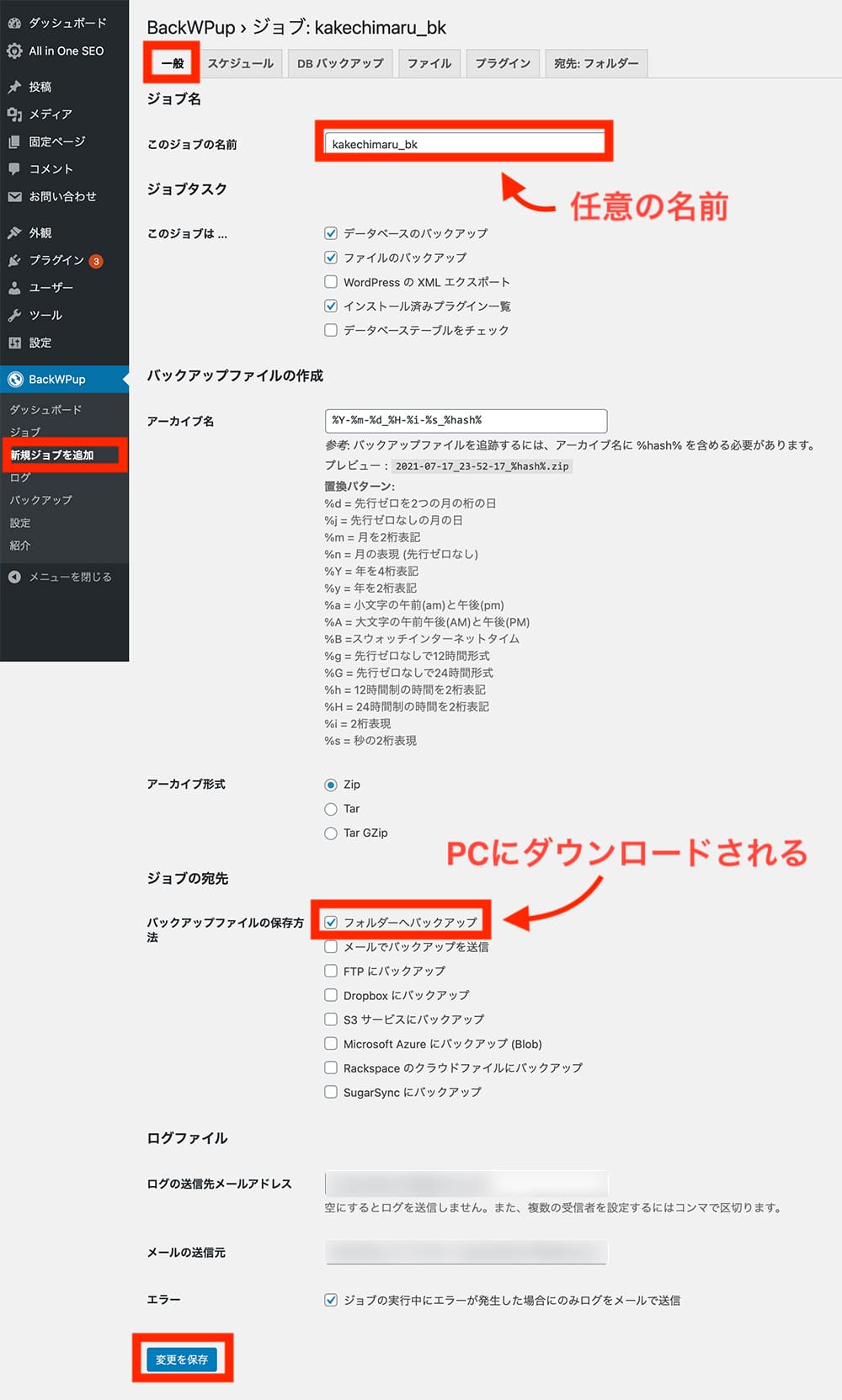
左メニューのBackWPup > ジョブで「今すぐ実行」をクリック
ジョブが作成できたら管理画面の左メニューのBackWPup > ジョブに行き、今すぐ実行をクリックするとバックアップが始まります。
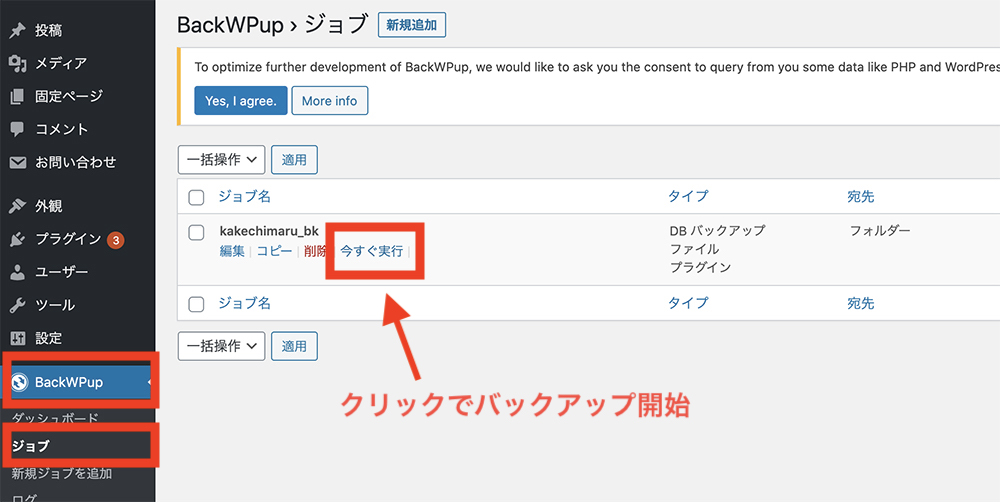
BackWPup > バックアップに移動し、バックアップファイルをダウンロード
バックアップが完了したら、BackWPup > バックアップに移動しzipファイルをダウンロードします。
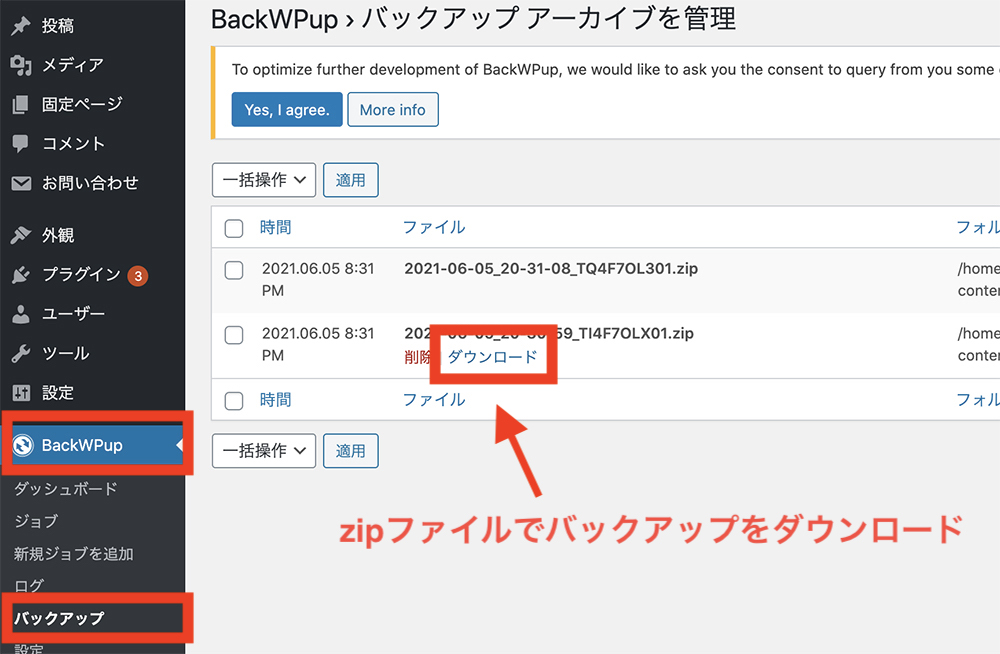
ダウンロードしたzipファイルをインポート
Local by Flywheelを開いて、File > Import Site から先ほどダウンロードしたzipファイルを選択します。
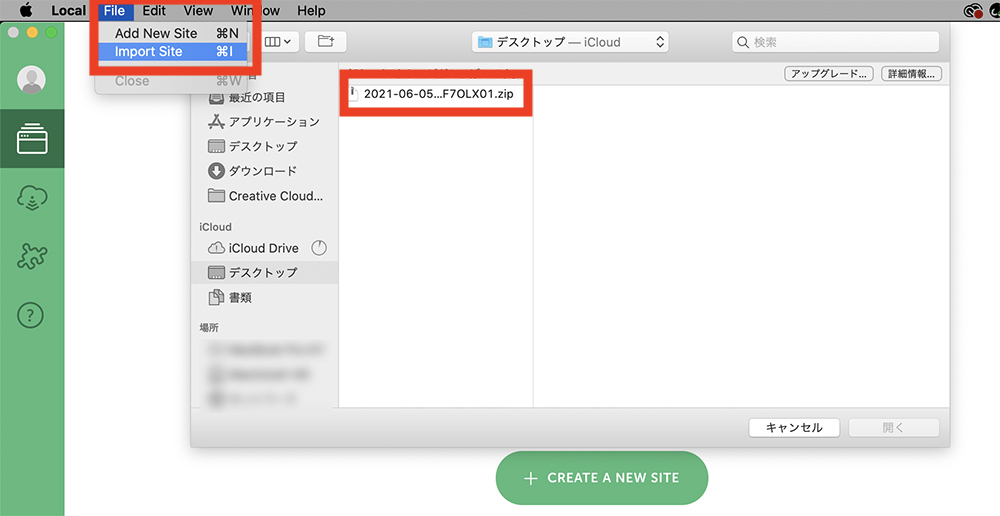
サイト名を決めます。
デフォルトでは、zipファイル名になっていますが、わかりやすいサイト名に変えた方が良いでしょう。
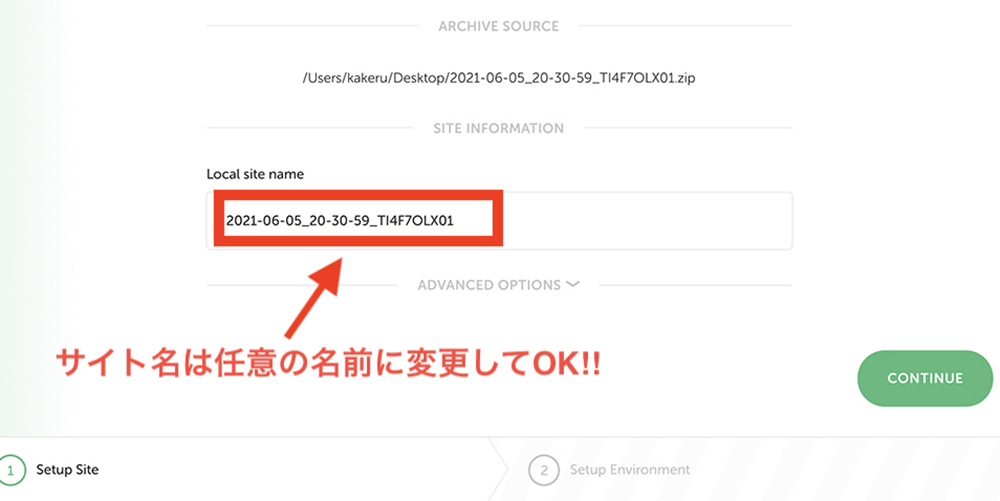
環境を決めます。
ここでは、PHPバージョン、Webサーバ、MySQLバージョンを決めます。
特にこだわりがなければ、「preferred」を選択してください。
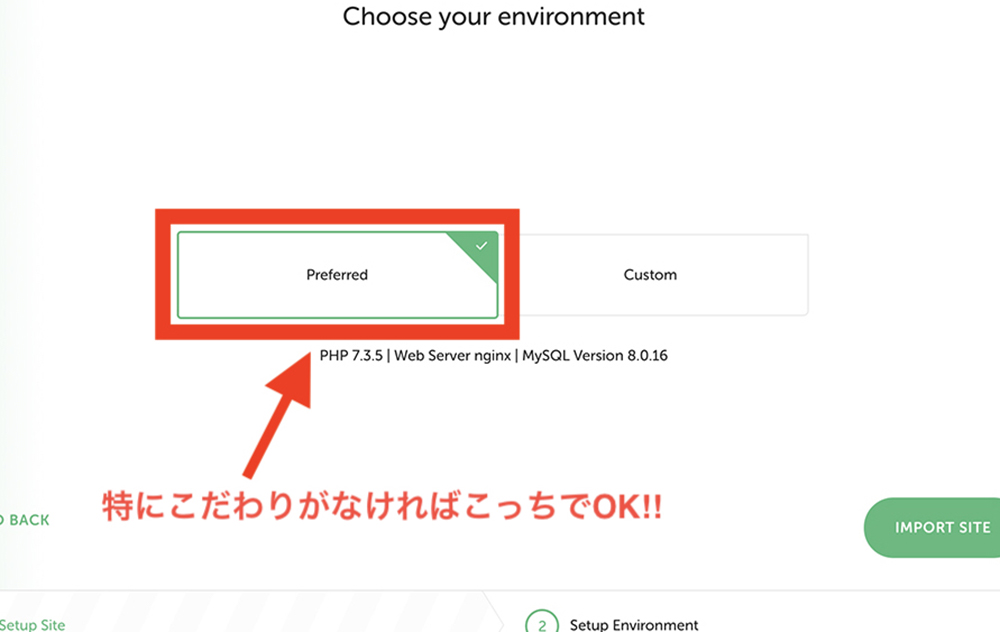
これは簡単で、Local by Flywheelの管理画面で OVERVIEW > SSL の項目で「TRUST」をクリックすれば完了です。
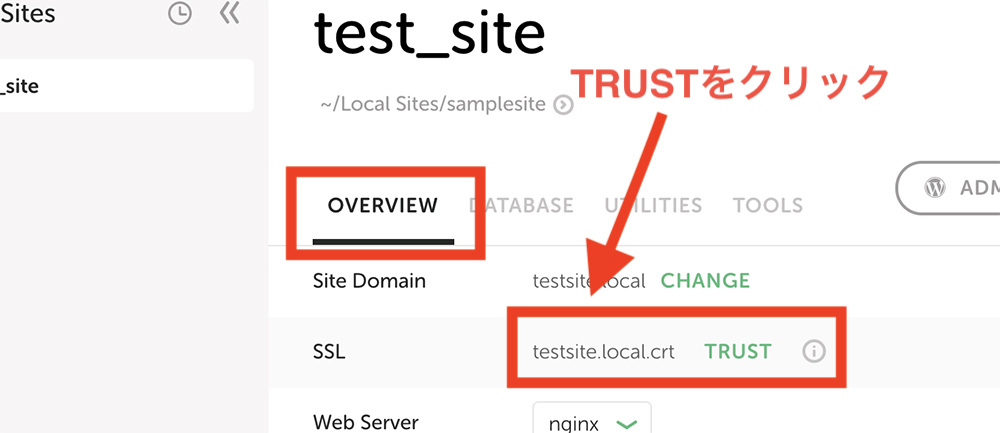
Local by Flywheelの管理画面でOPEN SITEをクリックするとローカルサイトにアクセスできます。
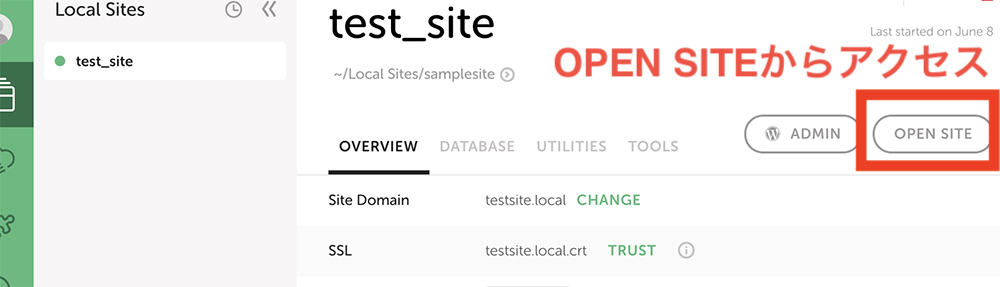
これで本番環境のWordPressをローカルに構築できたかと思います。
Local by Flywheelで開発したWordPressサイトを外部に共有する方法を解説します。
やり方は簡単で、Local by Flywheelの管理画面の「Live Link」の横にある「Enable」をクリックします。
そうすると、URLが発行されるのでそのURLを共有すればローカル環境のサイトを外部に共有することができます。
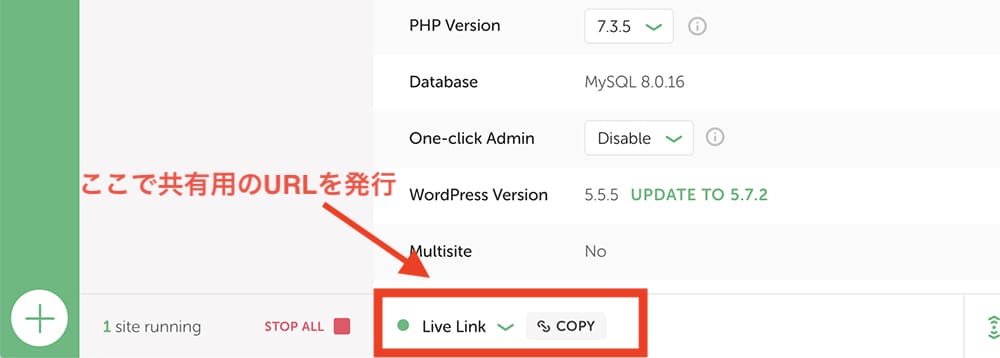
おわり
フィードバックを送信
記事についてのフィードバックはTwitterかお問い合わせフォームから受け付けております。