

どうも!かけちまるです!
WordPressでは必須と言ってもよいセキュリティ対策プラグイン。
WordPressは、管理画面のURLを特定しやすく、第三者にログインされかねません。
そこで、セキュリティ対策プラグインを導入することによって管理画面URLを変えたりbot対策をできたりします。
最近では、「SiteGuard WP Plugin」が手軽でたくさんの人に使われていますが、今回は「SiteGuard WP Plugin」より多機能な「WP Cerber Security」の使い方を解説します。
この記事では、
を解説します。
などの「SiteGuard WP Plugin」にはない機能がいくつかあります。
あとは、専門的な話なのですが「SiteGuard WP Plugin」はWebサーバのApacheでしか動かないのに対して「WP Cerber Security」ではApacheはもちろん最近利用が増えているnginxでも動くという違いもあります。
厳密には、nginxでも「SiteGuard WP Plugin」は動くようですが、ひと手間必要なようです。
ここからは、「WP Cerber Security」の設定手順をご紹介します。
大まかな流れは以下です。
WP Cerber Securityのインストール・有効化
管理画面メニューのプラグイン > 新規追加で「WP Cerber Security」と検索し、インストールしたのちに有効化してください。
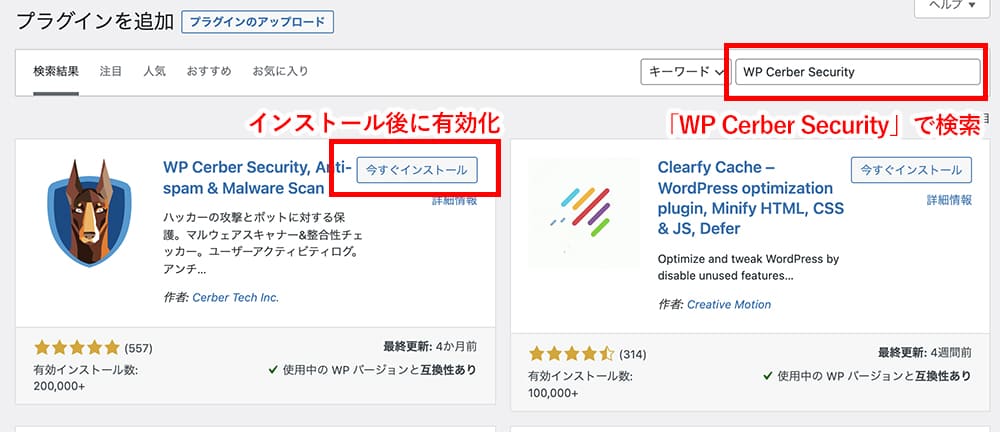
有効化したらメニューにWP Cerberが追加されるのでダッシュボードに進みましょう。
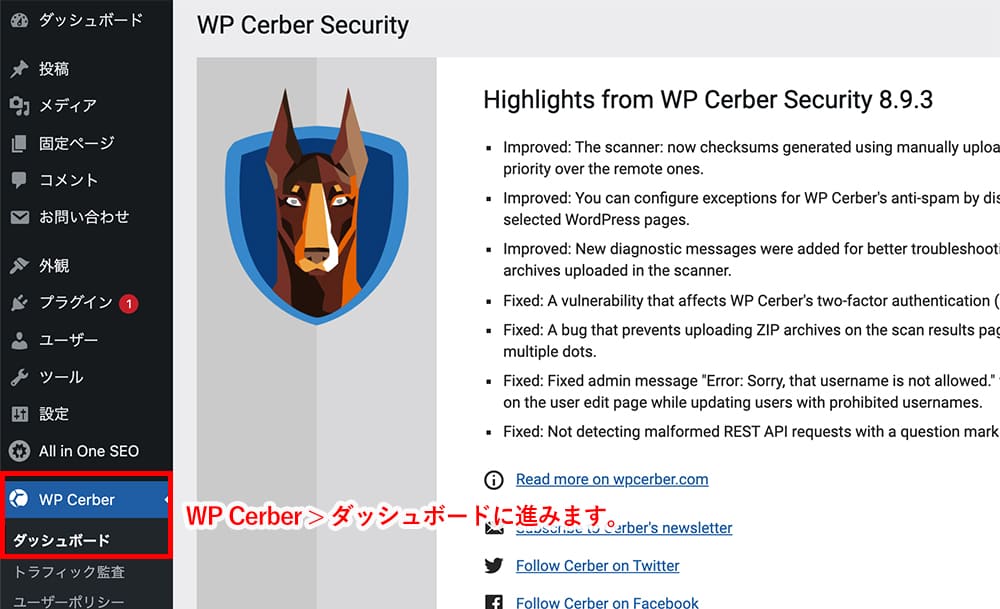
WP Cerber > ダッシュボード > メイン設定タブの設定
WP Cerber > ダッシュボード > メイン設定タブの設定をします。
まずは、初期化モードとログインセキュリティの項目設定です。
下画像のように設定してください。
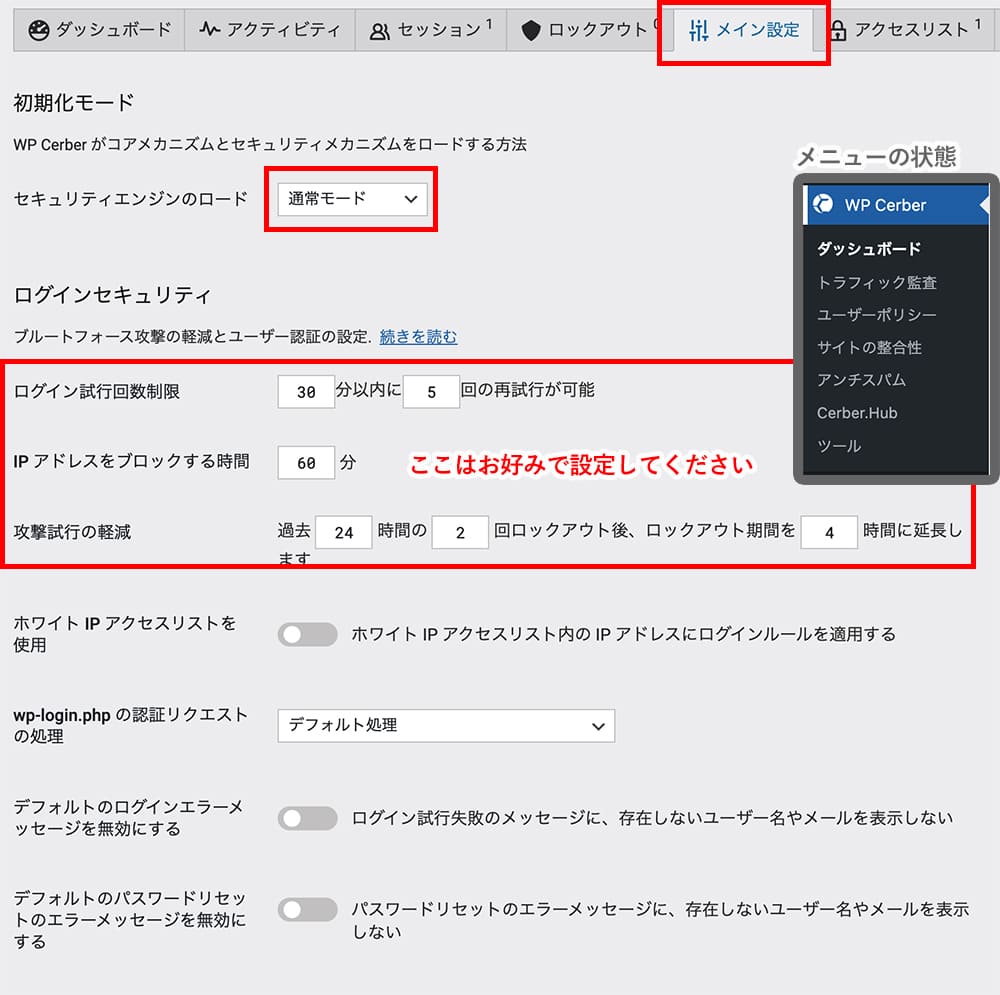
次にカスタムログインページと事前のセキュリティルールの項目設定です。
下画像のように設定してください。
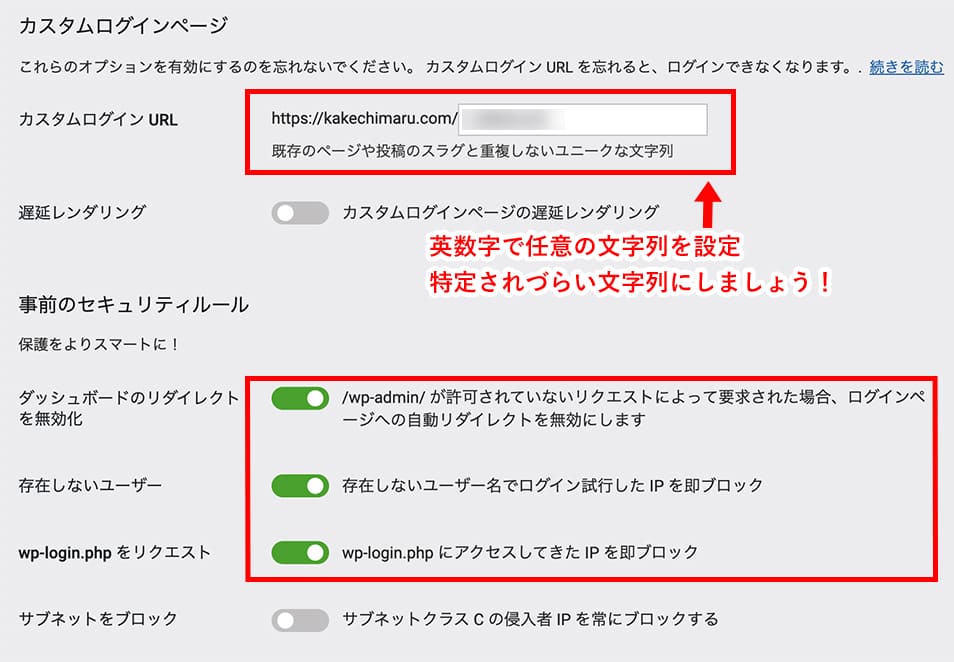
次にサイト固有の設定と籠城モードの項目設定です。
サイト固有の設定は特にデフォルトのままで良いかと思います。
下画像のように設定してください。
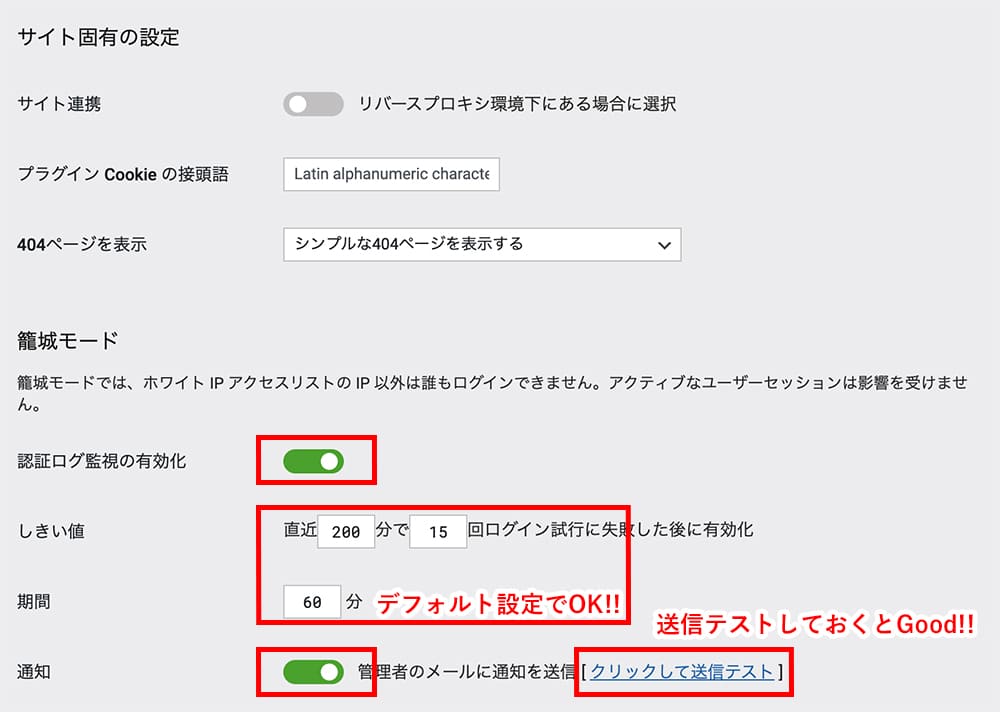
次にアクティビティと個人設定の項目設定です。
下画像のように設定してください。
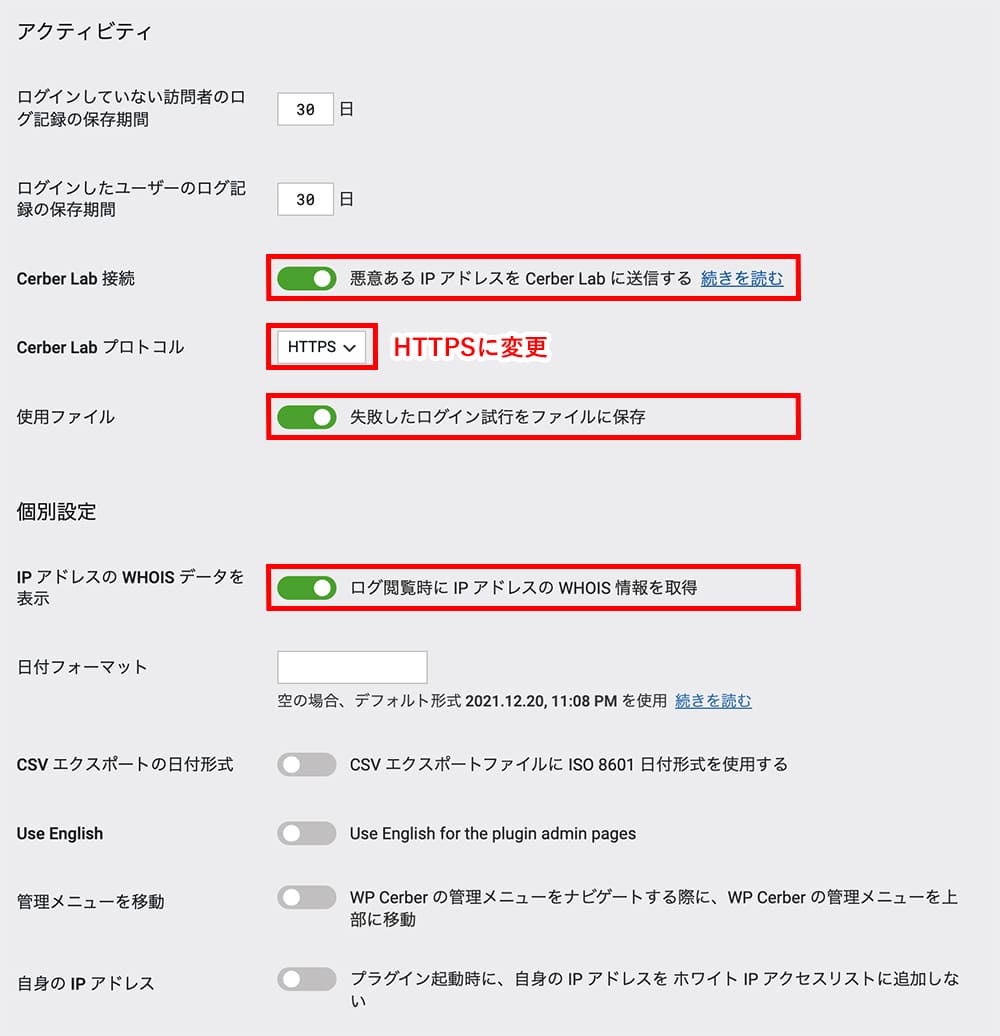
設定が完了したら変更を保存をしてください。
強化設定タブの設定
WP Cerber > ダッシュボード > 強化設定タブの設定をします。
WordPressの強化とWordPress REST APIへのアクセスの項目設定をします。
下画像のように設定してください。

設定が完了したら変更を保存をしてください。
WP Cerber > アンチスパム > アンチスパムエンジンの設定
WP Cerber > アンチスパム > アンチスパムエンジンの設定をします。
下画像のように設定してください。
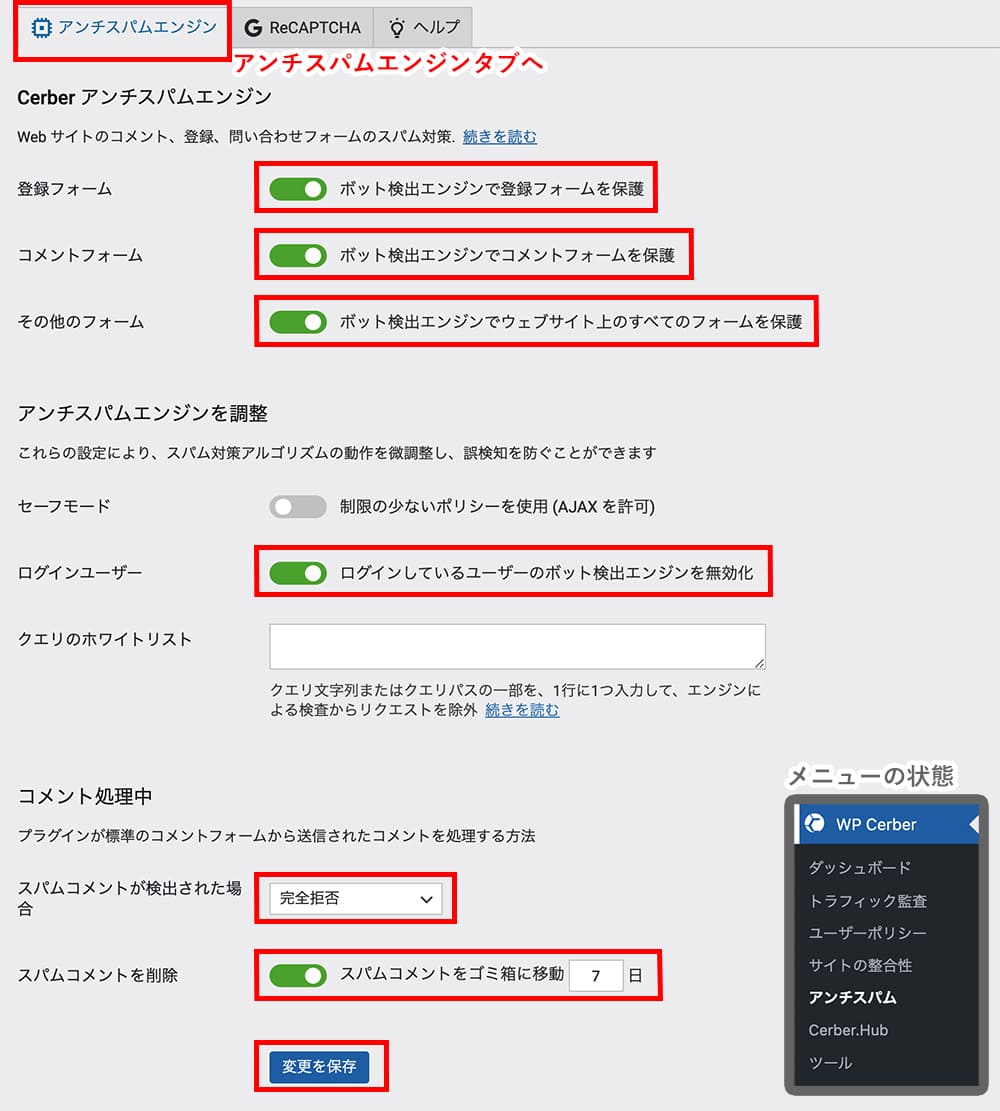
設定が完了したら変更を保存をしてください。
設定ミスやログインURLを忘れた時の対処法です。
FFFTPやFileZillaなどのFTPツールを使い、プラグインファイルを無効化することで通常のhttps://ドメイン名/wp-admin/にアクセスできるようになります。
具体的には、FTPツールで/wp-content/plugins/の階層に行きます。
そこにwp-cerberファイルがあるのでwp-cerberを_wp-cerberに変更します。
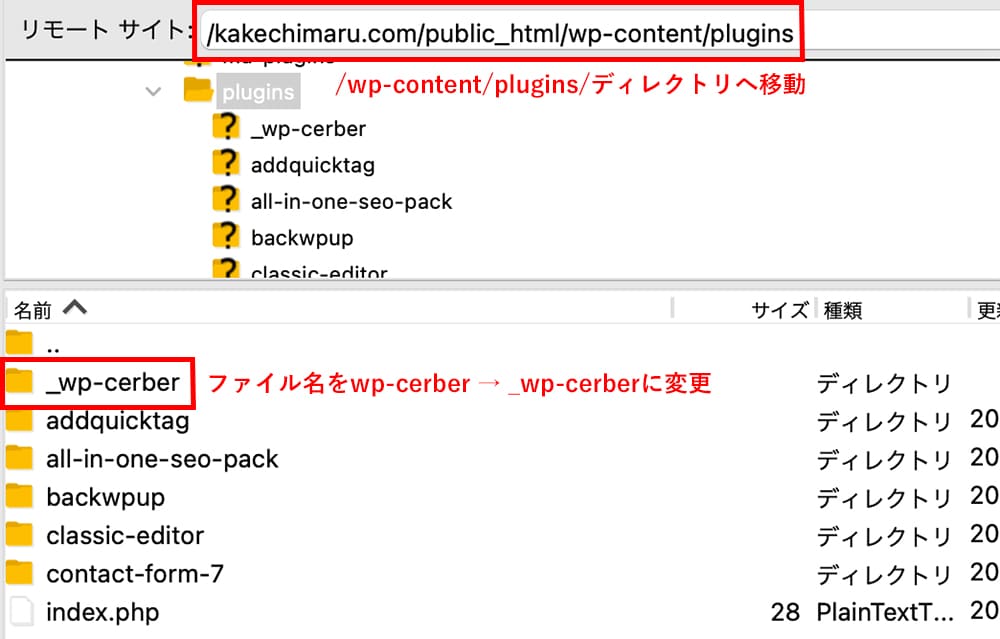
変更したらhttps://ドメイン名/wp-admin/にアクセスし、管理画面にログインします。
ログインしたらFTPツールで_wp-cerberをwp-cerberに戻します。
そしたら、「WP Cerber Security」の設定を修正しましょう。
これでOKかと思います。
ここからは、reCaptchaの設定手順をご紹介します。
reCaptchaは、botなどの悪質なアクセスからサイトを守るGoogleが提供するサービスです。
管理画面でbotからのログインを防ぐために導入しておきましょう。
ちなみにreCaptchaの利用は無料です。
reCaptchaの導入が完了すると管理画面ログイン時にチェックを求められるようになります。
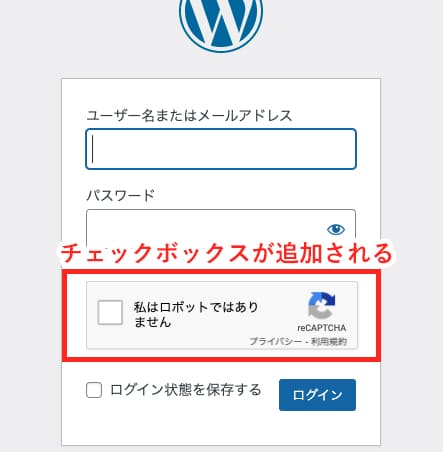
reCaptchaの設定の大まかな流れは以下です。
「WP Cerber Security」側の設定
WordPressのメニューからWP Cerber > アンチスパム > reCaptchaに進みます。
下画像のように設定してください。
サイトキーとシークレットキーはこれから発行するものを入力します。
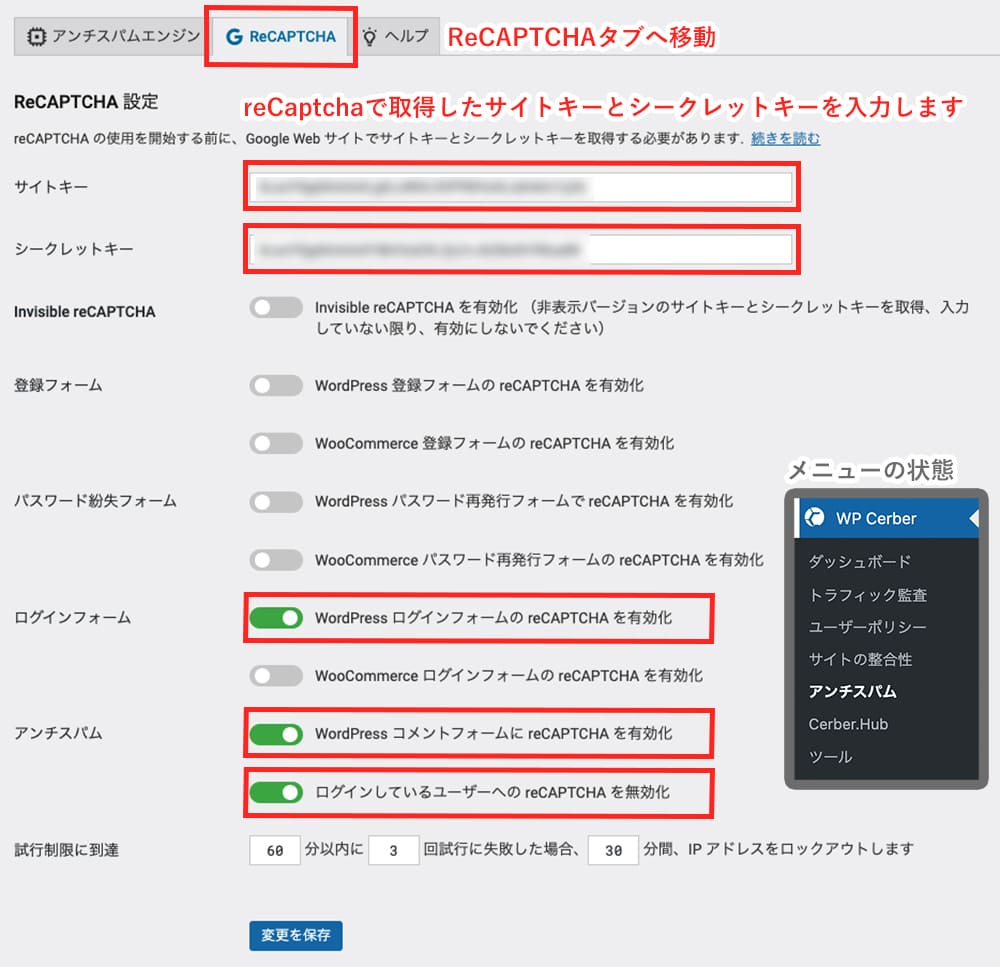
reCaptcha公式サイトへアクセス
前提としてGoogleアカウントにログインしておきましょう。
まず、reCaptcha公式サイトへアクセスします。
reCaptcha公式サイトにアクセスしたらメニューのV3 Admin Consoleに進みます。
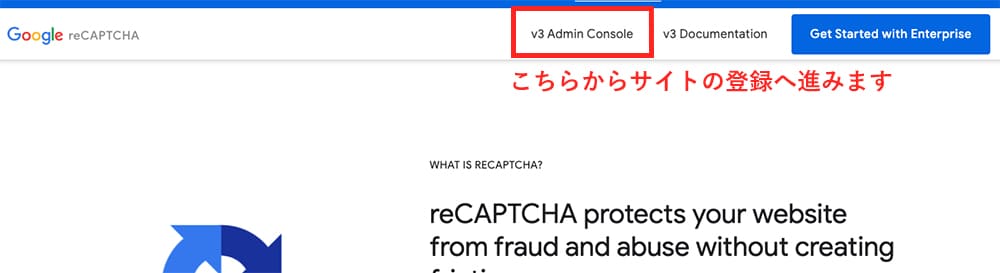
必要事項を入力し、サイトを登録する
メニューのV3 Admin Consoleに進んだら、各項目を入力してください。
各項目の入力が完了したら送信を押してください。
reCaptchaタイプこの項目では「reCaptcha v2」を選択してください。
「WP Cerber Security」では「reCaptcha v3」はまだサポートされていないようです。
※2021年11月1日 時点
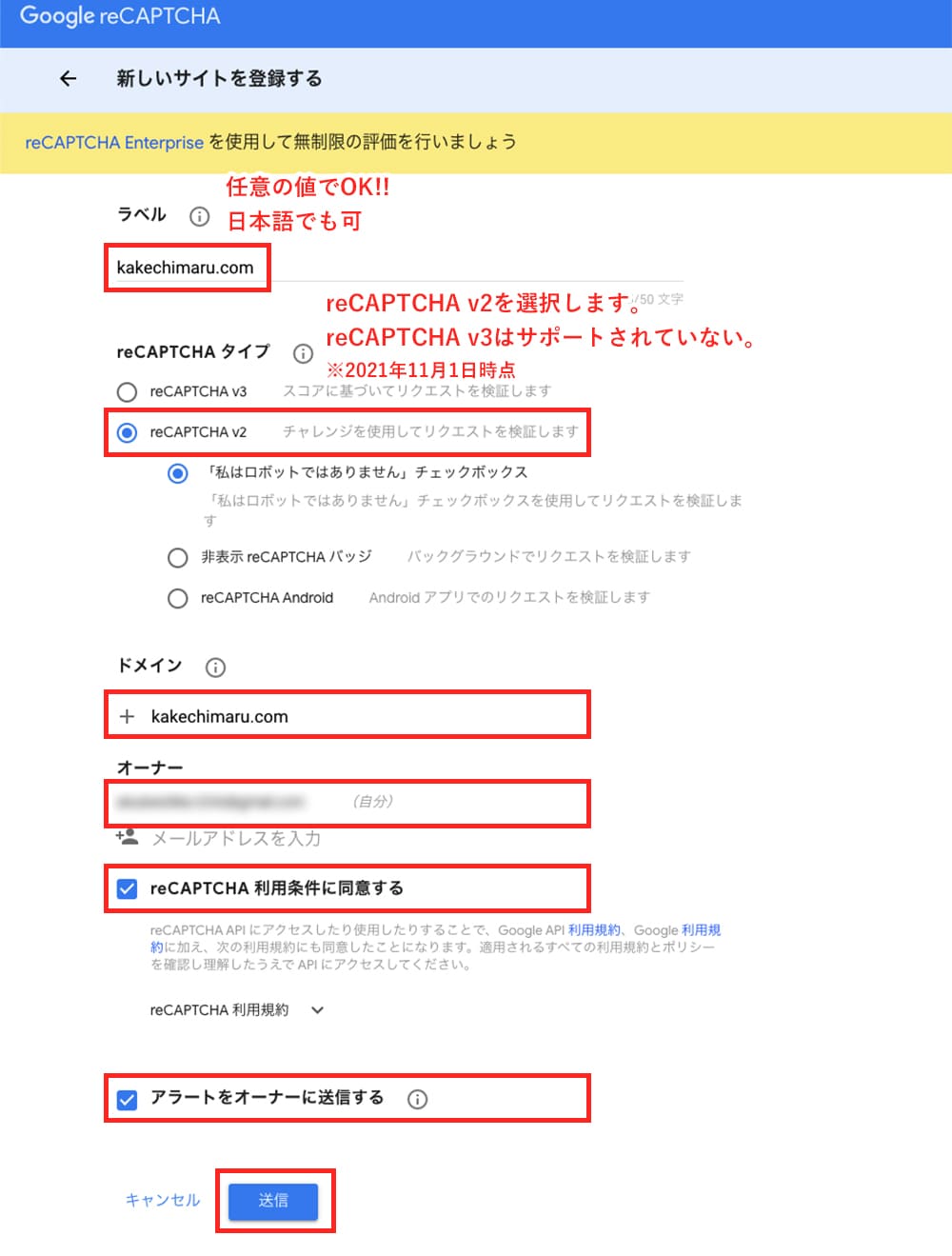
サイトキーとシークレットキーを「WP Cerber Security」に設定
reCaptcha公式サイトでサイト登録できたらサイトキーとシークレットキーが発行されます。
そしたら「WP Cerber Security」に戻ってサイトキーとシークレットキーを設定してください。
設定が完了したら変更を保存をしてください。
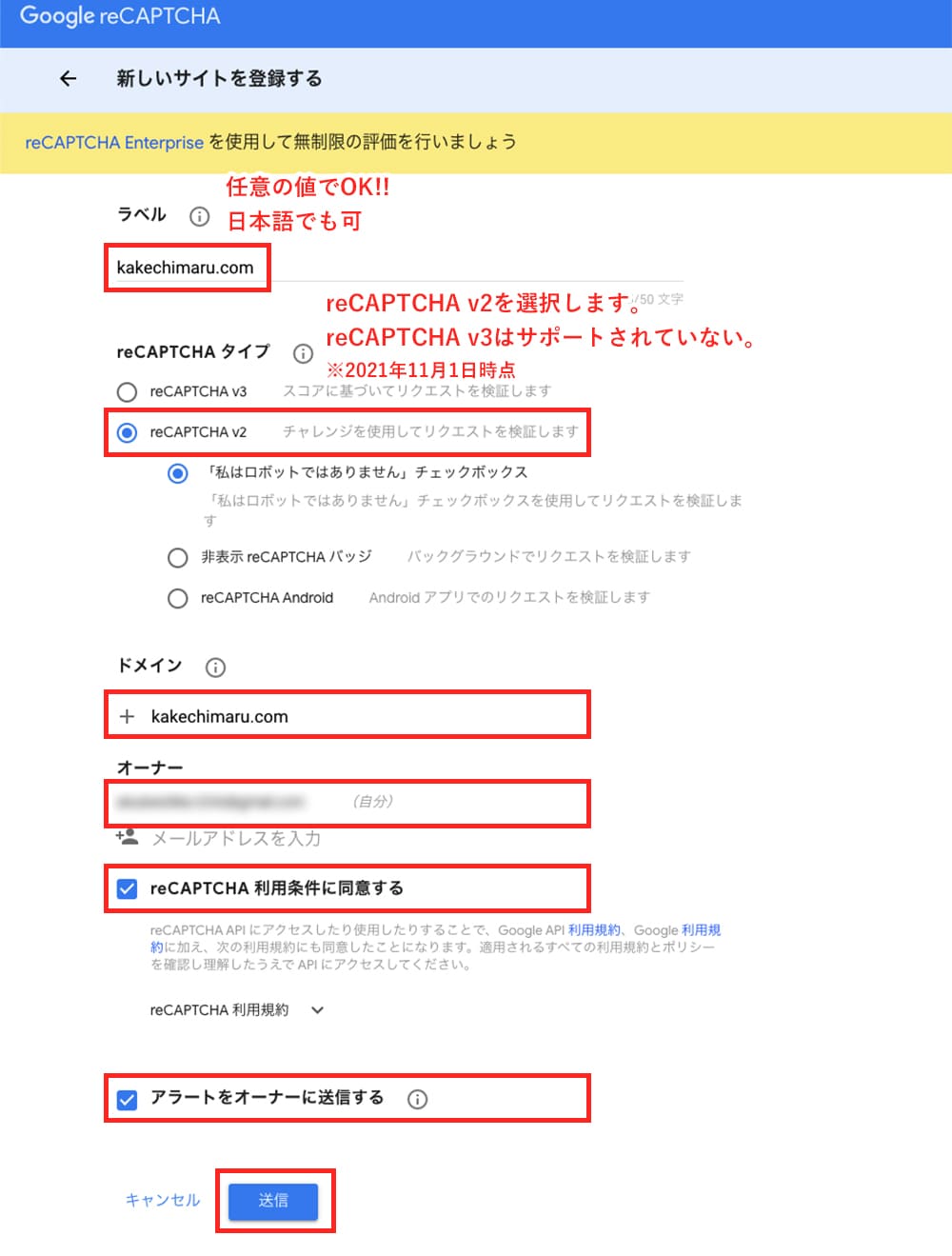
完了
以下のようなログイン画面になればreCaptchaの設定は完了です。
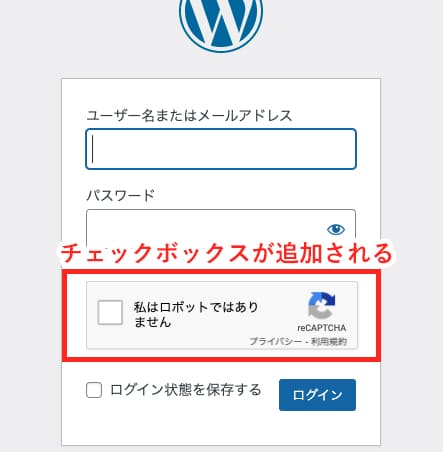
reCaptcha設定後に管理画面で下画像のエラーになった場合の対処法です。
おそらくreCaptchaでサイト登録したときにreCaptchaタイプをreCAPTCHA v3に設定しているのではと思います。
reCaptchaの設定の3を見返して設定してみましょう。
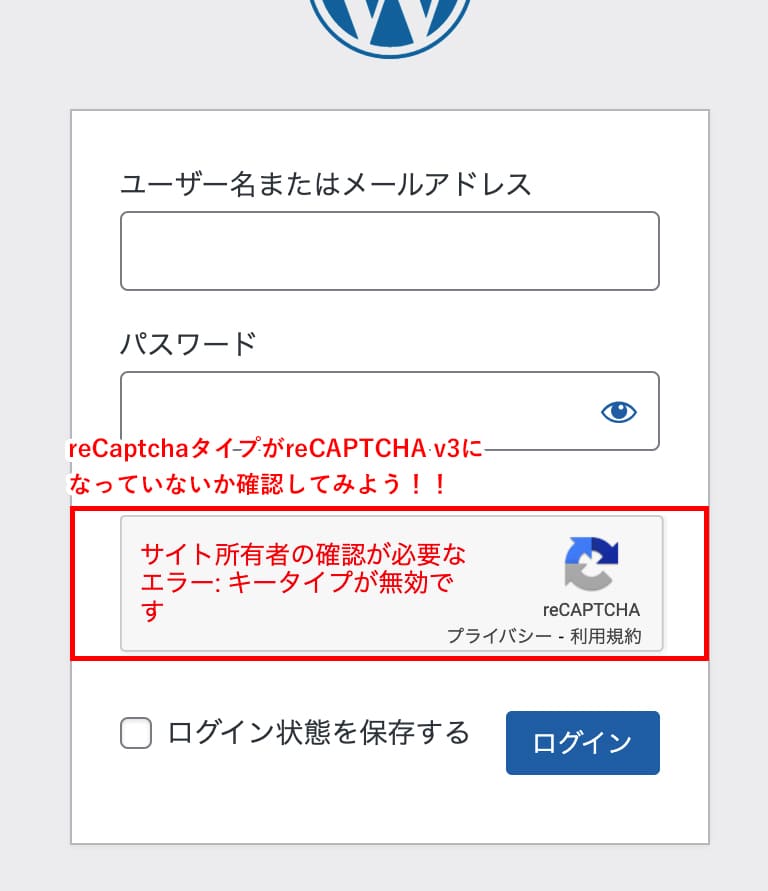
今回は「WP Cerber Security」の設定方法について解説しました。
WordPressのセキュリティ対策について考えるのは大切なことだと思うので「WP Cerber Security」から届くメールをチェックするようにしましょう。
おわり
フィードバックを送信
記事についてのフィードバックはTwitterかお問い合わせフォームから受け付けております。