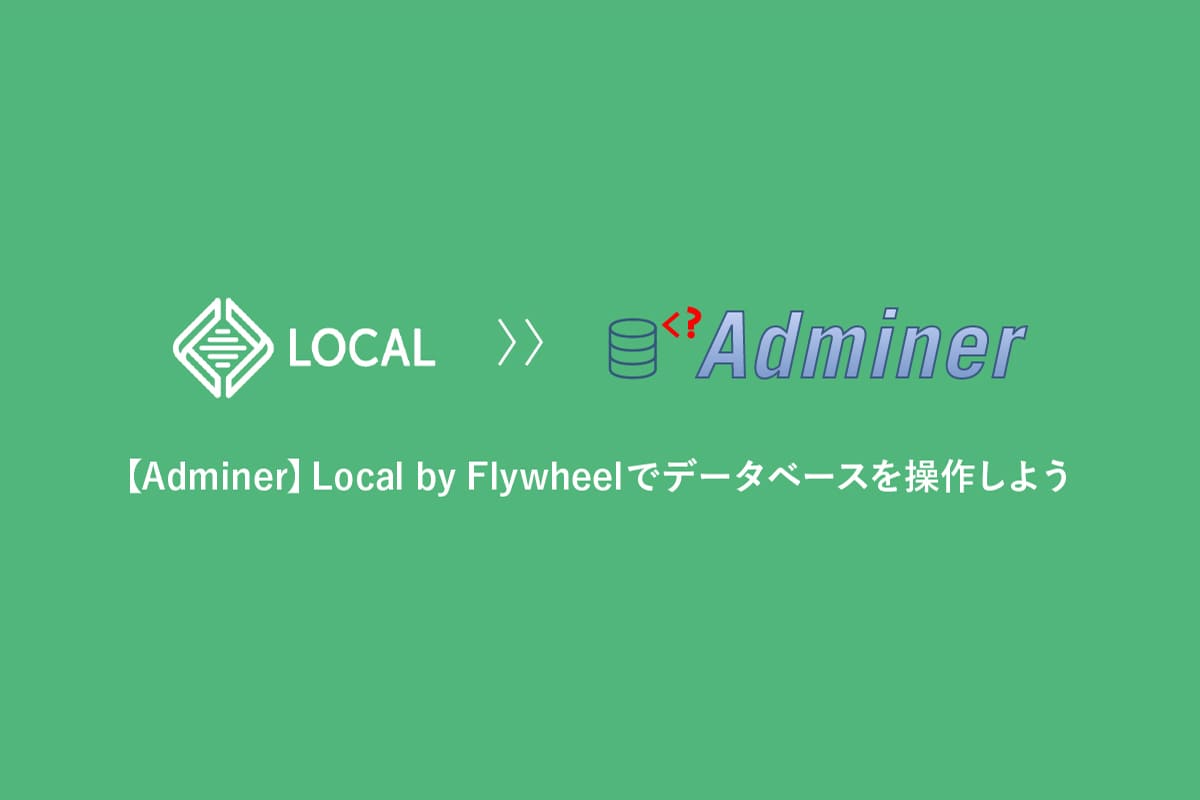
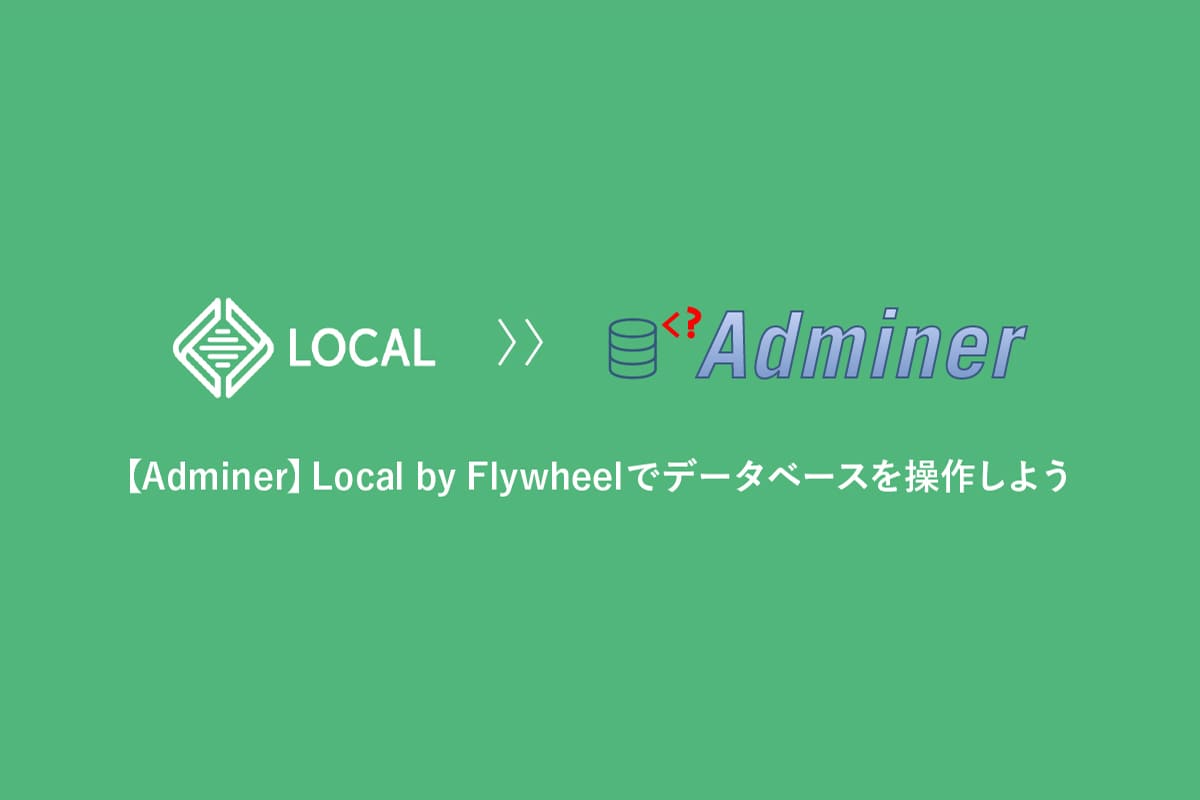
どうも!かけちまるです!
WordPress開発はLocal by Flywheelで行うととても効率的です。
しかし、WordPressを開発しているとデータベースを直接操作しなくてはならないこともでてくるかと思います。
そんな時にコマンドやSQL文の知識がなくてもデータベースを操作できるphpMyAdminやAdminerというツールがあります。
WordPress開発でphpMyAdminやAdminerのようなツールは直接触ることはあまりないかもですが、開発中に何かしらのエラーがでた時やデータベースのインポート、エクスポートなどで触る場面があると思います。
Local by Flywheelでは、Adminerを活用しているのでAdminerの使い方を解説します。
この記事を読むと、
この3つがわかります。
Adminerでのデータベースを新規作成方法を解説します。
phpMyAdminを触り慣れてる人でもどうやるんだ?ってなる人もいるんのではないでしょうか?
まぁやり方がわかれば簡単です。
Local by FlywheelからAdminerへアクセス
Local by Flywheelの管理画面でサイトを選択します。
そこからDATABASE > Connect > OPEN ADMINER をクリックします。
Adminerへアクセスしたら選択しているサイトのデータベースが表示されます。
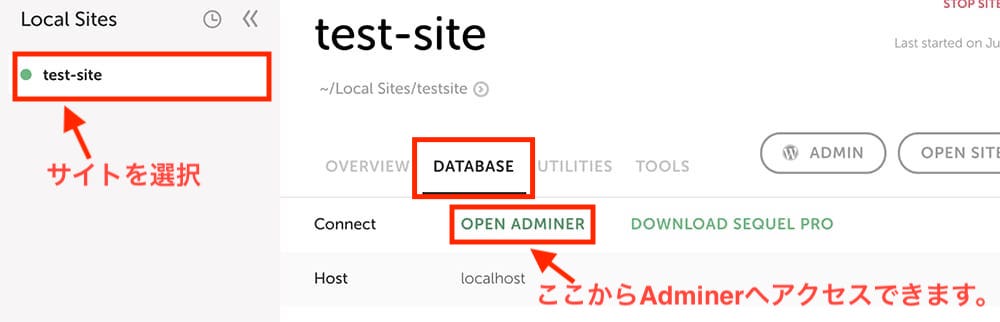
選択したサイトのデータベースからAdminerのTopへアクセス
Adminerの画面上部の「Lacal Site: サイト名」をクリックするとアクセスできます。
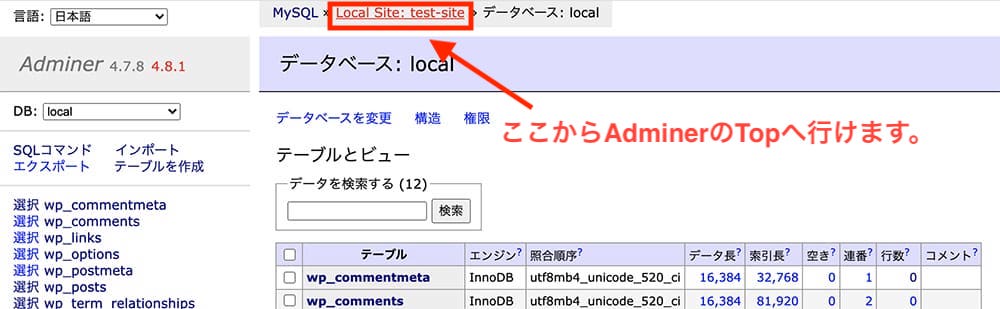
データベースを作成する
AdminerのTopで「データベースを作成」をクリックします。
データベース名は任意でOK
照合順序は「utf8_general_ci」で良いでしょう。
項目を設定したら「保存」をクリックでデータベースが作成されます。
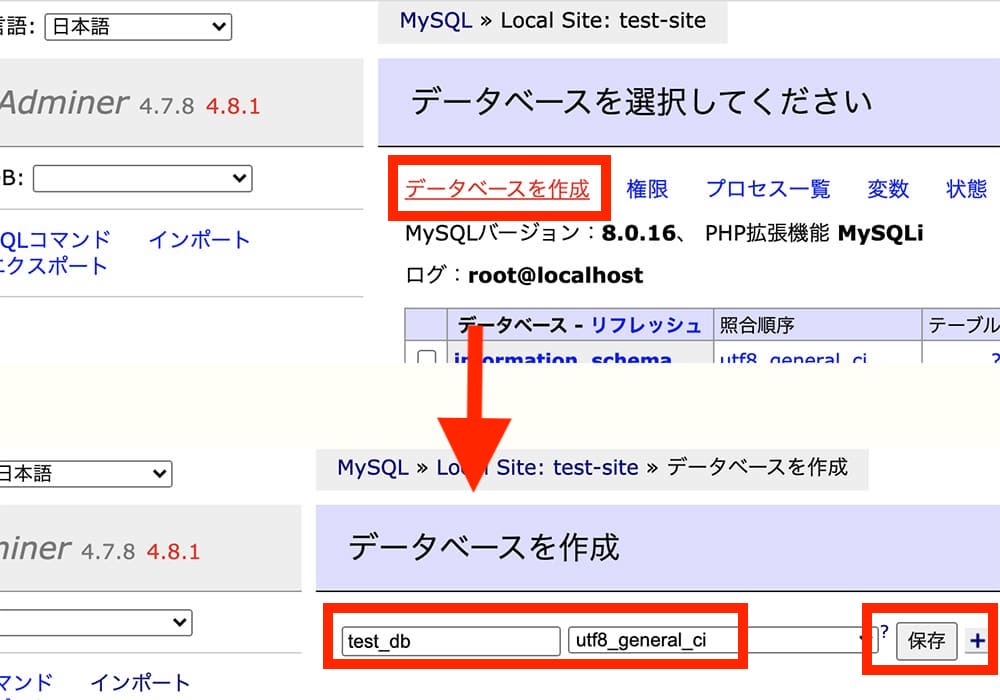
データベース作成が完了
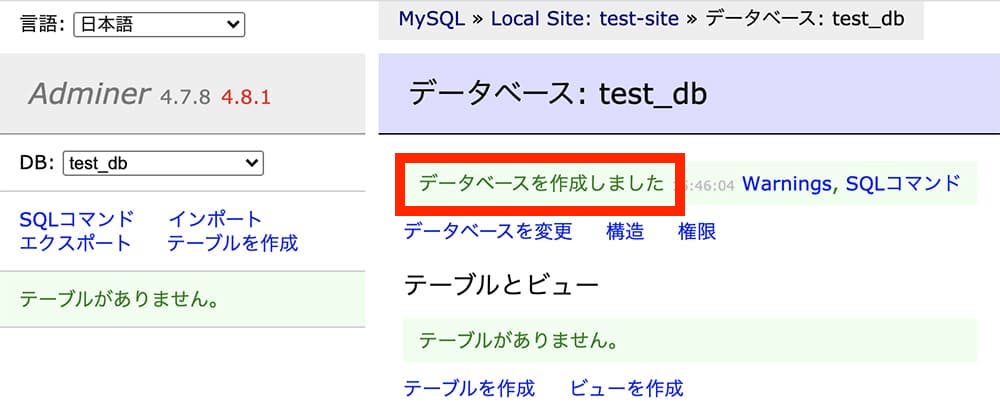
データベースのインポートは本番環境のWrodPressのデータベースを手動でローカルに移行するときなどに使用しますね。
まず、前提としてsqlファイルかgzファイルは用意しておいてください。
データベースを選択
Adminerにアクセスし、インポート先のデータベースを選択します。
※インポート先のデータベースにテーブルがある場合は、事前に削除した方が無難かもです。
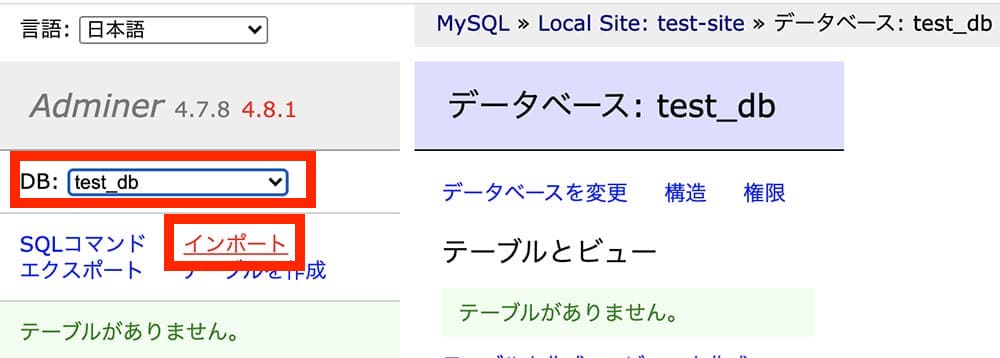
sqlファイルをインポート
ファイルをアップロードの「ファイル選択」からsqlファイルを選択します。
選択したら「実行」をクリックします。
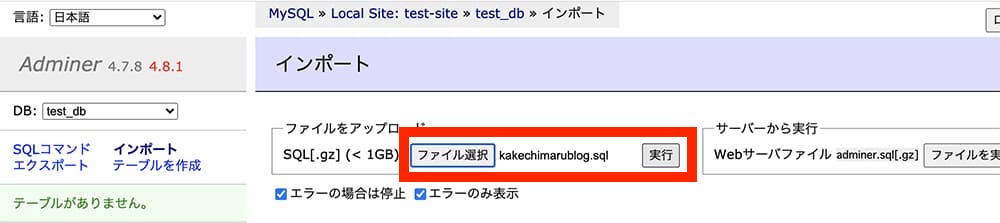
データベースのインポート完了
エラーがでずにテーブルが作成されているのを確認できたら成功です。
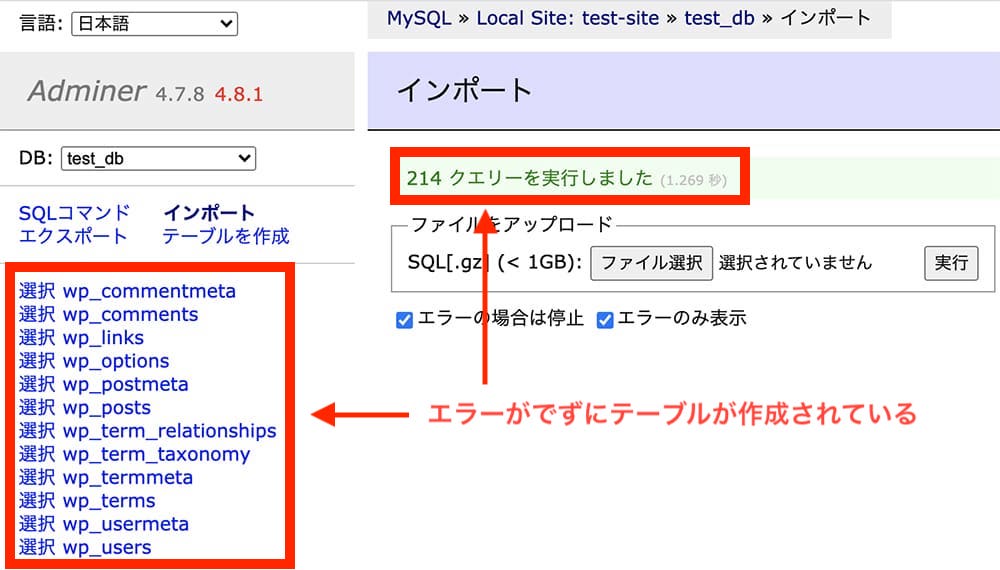
データベースのエクスポートはLocal by Flywheelで開発したWordPressを手動で本番環境へ移行するときなどに使用しますね。
データベースを選択
Adminerにアクセスし、エクスポートしたいデータベースを選択します。
データベースを選択したら「エクスポート」をクリックします。
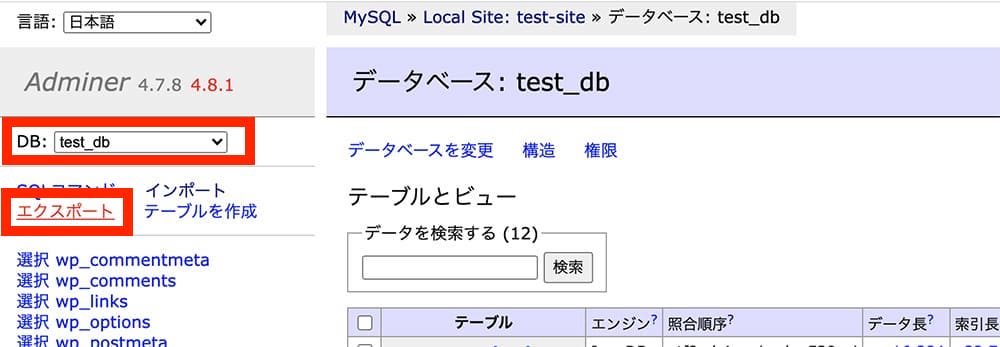
各種設定をし、エクスポートをクリック
設定は下画像のように設定すると良いでしょう。
出力を保存にすると形式で選択した拡張子でダウンロードできます。
出力をgzipにすると形式で選択した拡張子を圧縮してダウンロードできます。
設定をしたら、エクスポートしたいテーブルを選択します。
基本全て選択でいいでしょう。
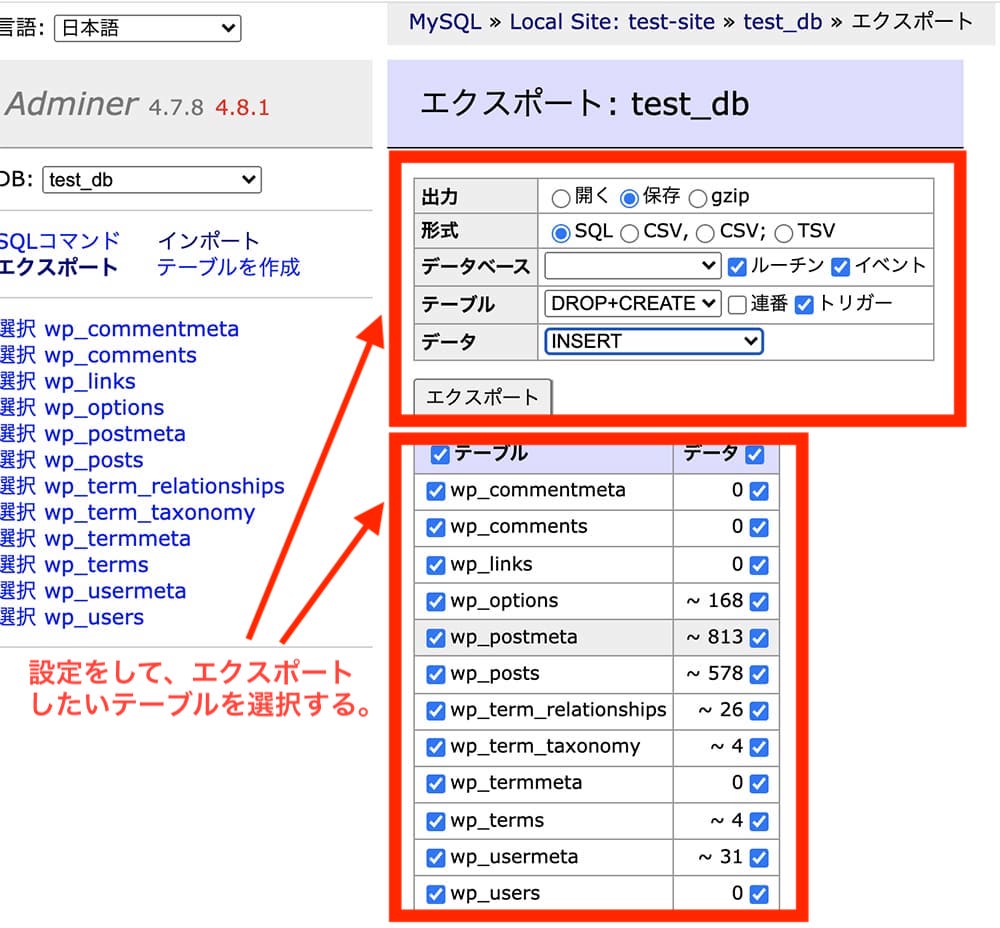
データベースのエクスポート完了
ここではsqlファイルをダウンロードしました。
状況に応じてお好みの設定をしてください。
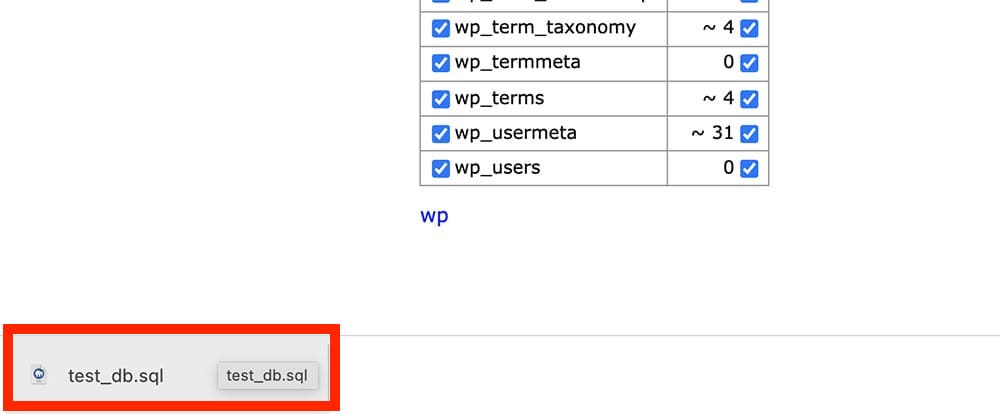
おわり
フィードバックを送信
記事についてのフィードバックはTwitterかお問い合わせフォームから受け付けております。